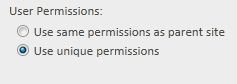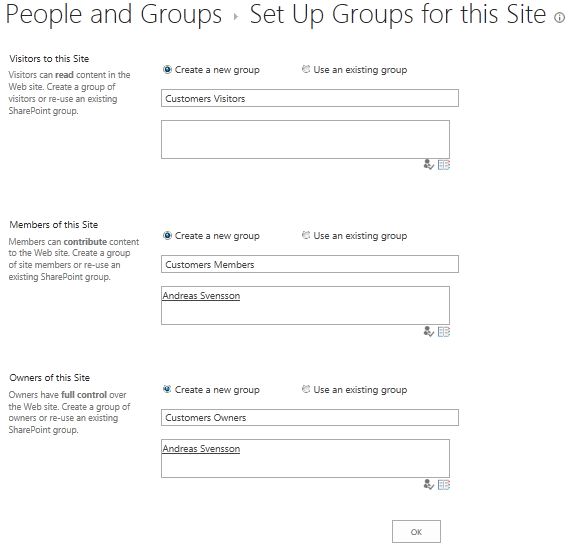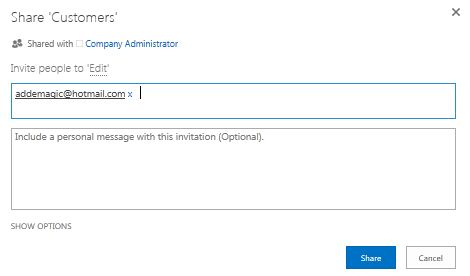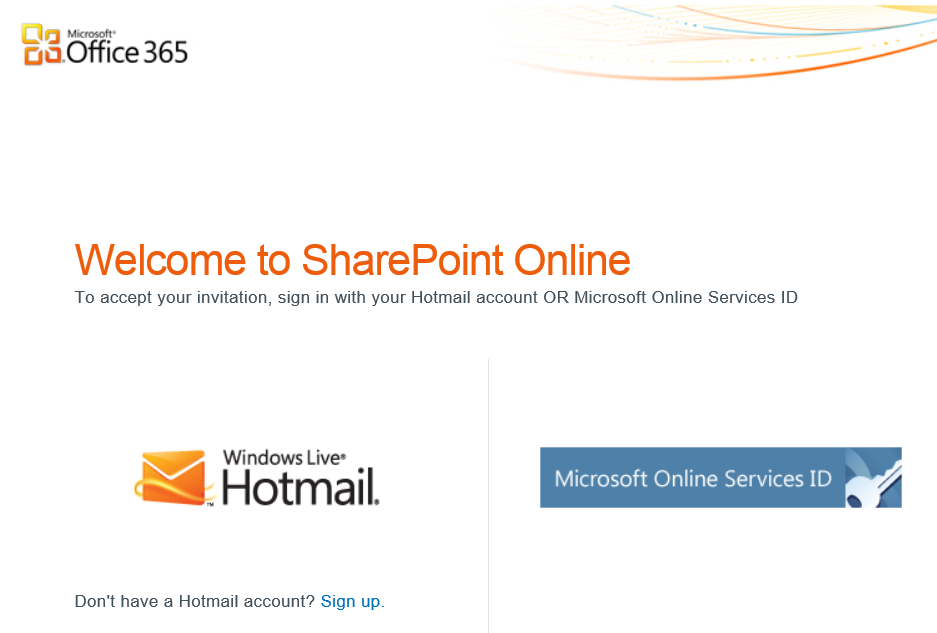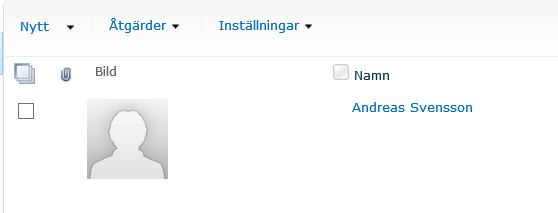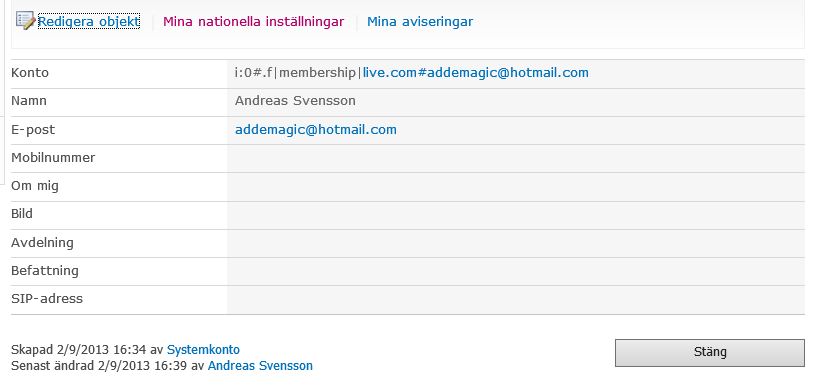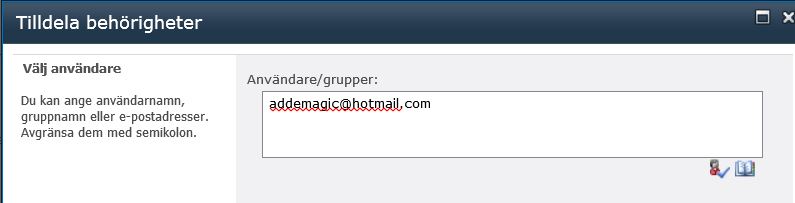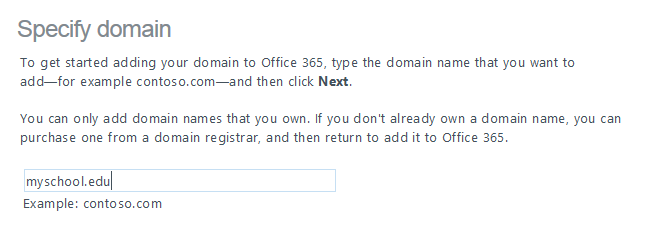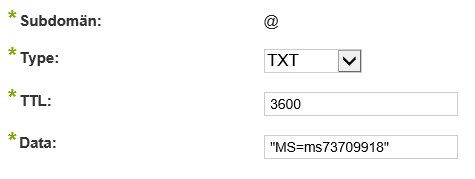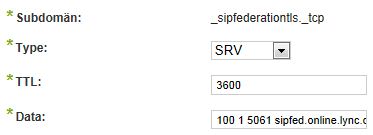SharePoint Online in Office 365 provides access external users. From any site in SharePoint you can invite an external user by adding th email address either to the visitors or the members group. It is recommended that you use unique permissions when you create a subsite you want to share with external users. If you haven’t done this, break role inheritance and go to the url /_layouts/permsetup.aspx to create unique groups for the site.
First, create a new subsite with unique permissions. Let’s call it Customers.
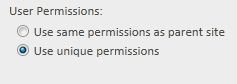
Make sure three new groups are created for the site.
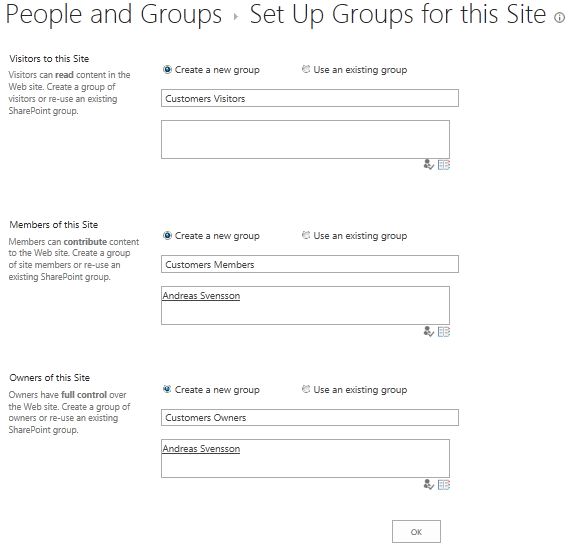
Go to Share site and add the email address of the user.
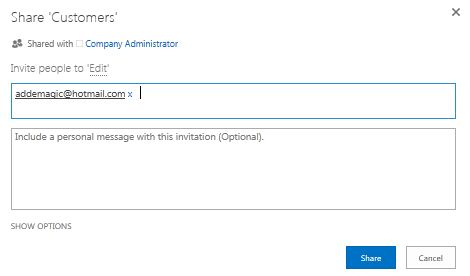
After clicking Share you will be notified the site has been shared with an external user. The person you have invited to the site receives an email that includes a link to accept the invitation. To accept the invitation, the invitee needs to provide an email address that is associated with a Microsoft account, or, if they’re an existing Office 365 customer, a Microsoft Online Services ID. If they don’t have an email address or a Microsoft account, they can create one for free.
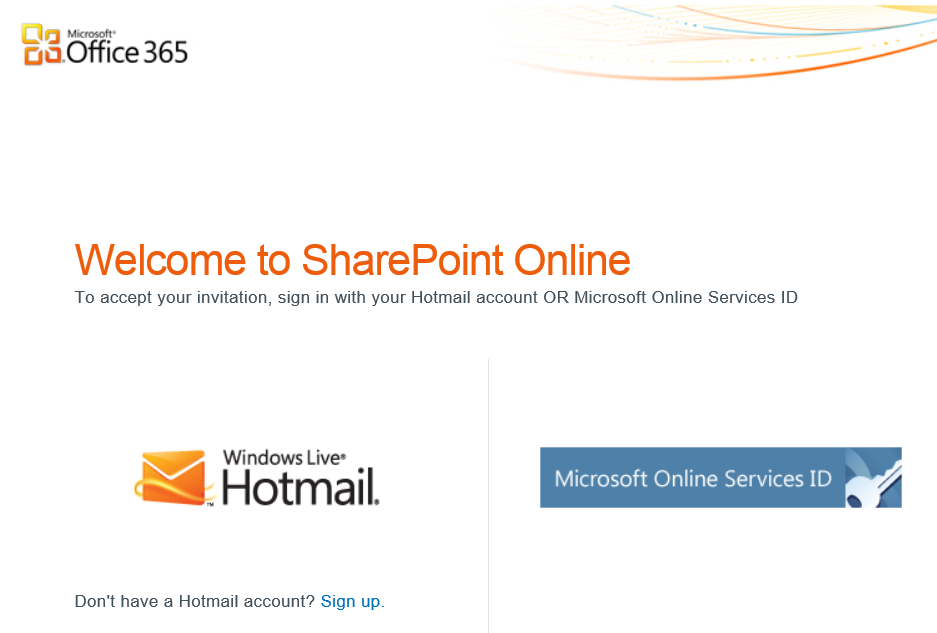
The email address that is associated with the Microsoft account, the Hotmail, Live, or MSN address, or the Microsoft Online Services ID is the email address the person uses to log in to your SharePoint site. After login, the user will be added to the group.
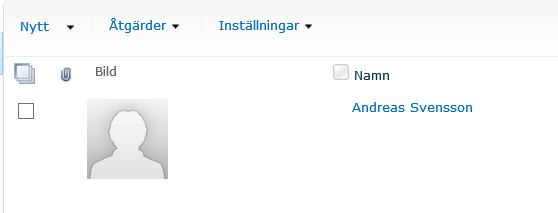
The user claim for this Hotmail account is shown below.
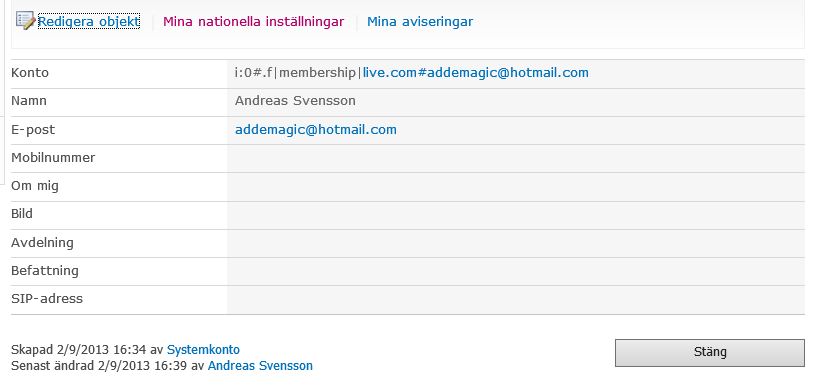
To add the user to other groups on other sites, use the people and add the email address.
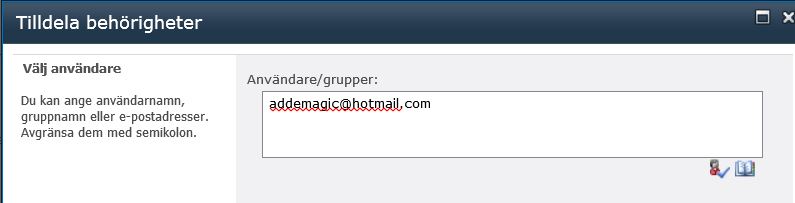
The people picker will probably neither be able to find the account nor will you be able to search for it, so you need to know the exact email address to add the user to other sites.